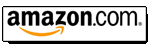The following procedure was originally written by forum member KennyG.
Several people have been asking about this, so here goes.
G2 is nothing more than the turn on/off voltage of your tube. If G2 is off,
the only thing that will happen is Blacks and shadow detail will suffer because
all the tubes are not turning on and off together... NEC XG's use a considerably
more refined (or complicated?) procedure in setting G2/grayscale.
Color saturation can be left at your normal viewing adjustment.
Thank Doug Baisey, Guy Kuo, Jeff and all the other NEC guys, they gave this
info to me, I simply numbered it and rewrote it slightly so it was easier for me
to follow.
Steps:
1) Allow 30 min warm up.
2) Turn color saturation in your video processing all the way down, otherwise
grayscale can be thrown off by several hundred degrees.
3) Set your processor to a minimum of line doubling, your can use anything
above that also.
4) If your processor has brightness and contrast control set them to default.
5) Turn "Blue Focus Tracking" off...display focus pattern and adjust for
sharpest focus, then turn "Blue Focus Tracking" back on. (This insures correct
amount of projector defocusing) .
6) Set all "Kelvin" adjustments to default (50, both Black & White).
7) Open "Blanking" to max in all directions.
8) Set "Brightness" to 60.
9) Set "Contrast" to show 100ire window at normal level for your system
(default?).
10) Set "AKB" test switch to test position.
11) Set your DMM (digital multimeter) to VDC and measure test points TP7404
(red G2) TP 7504 (green G2) and 7604 (blue G2) verify the voltage is 2.5 vdc
+/-0.1 vdc...if not try small adjustments of "Contrast", if that doesn't help,
call a service tech.
12) Adjust Black Bias to 50 (default) this is just a "rough setting".
13) Set "AKB" test switch back to Normal position.
14) Display AVIA "Verical Crossed Gray Ramp" pattern.
Note: Now begins the "adjustment loop" which you must repeat until G2
voltages no longer deviate from 2.5 vdc then readjusting and re-measuring during
changes in the upcoming adjustments.
A) Begin Green Loop:
B) Adjust "Black Bias" to make TP7504 (GRN) read 2.5 vdc +/ 0.1vdc.
C) Look into the Green tube & see Gray ramps going vertically in opposite
directions. Pay close attention to the dark edges of either ramp. Set "Bright
Bias" to a point that just makes the dark outer edges of the ramps go
black...the idea is to make the smallest amount of the ramp go black, make sure
some of the ramp DOES go black.
D) Set "Brightness" to 0.
E) Look into the Green lens, you will now see a much darker looking ramp.
Look at the edge of the ramp that goes from light to dark...Adjust "Bright Gain"
to make the black edges of the ramps just meet at the center.
F) Set "Brightness" back to 60.
G) IF Green G2 still reads 2.5 vdc +/- 0.1 then exit Green adjustment
loop...otherwise restart adjustment loop at step "B" (it's a good idea to run
through this a second time anyway).
16) Begin Red adjustment loop, repeat steps B thru G.
17) Repeat steps B thru G for Blue gun.
18) From this point on, DO NOT adjust any of the Green gun's settings in the
"White Ref" menu...this gun will serve as a reference by which Red & Blue guns
are fine tuned for grayscale.
19) Calibrate grayscale using "Drive Control" for 100 ire window, and "Bright
Bias" for the low end (30 ire) note that it will take several adjustment loops
to get a flat grayscale, as these adjustment are dependent on each other.
20) Since you have probably had to change the G2 calibrated Red & Blue
"Bright Bias" setting to get Red & Blue guns to track with the Green you must
check your TP voltages again, if they are not at 2.5 vdc readjust "Black Bias"
to get proper voltage.
21) Verify that "AKB" test switch makes only minor changes in screen
appearance.
22) Readjust Brightness, Contrast & Kelvin for each memory slot.
Your done!
| Did you find this information useful? Please consider making a
donation to help defray the cost of managing and hosting future
articles, tips, and documents. |
|
|
|
Or
purchase
from
Amazon.com
and a small percentage automatically
goes to support this site at no extra cost to you! Visit their
Blu-ray and
4K UHD
stores for sales.
Want to show off your
home theater? See our
Blu-ray Release List & Must-Have Titles. |
|
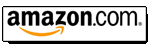
|
|

|